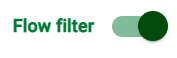Creating Environments in the Factory
Environments are containers of resources, which contain information such as options, connections to databases, filesystems and so on. They work not only as folders, but they allow a high-level resource and permissions management.
Rulex Platform creates the first default environment using your machine’s username (e.g. Env_username), but you can create as many environments as you need.
Permissions set at environment level will be automatically inherited by all its resources.
To find our more about how to set the permissions, see the Permissions page.
Useful icons
To view environments, and create new ones, you need to get familiar with the following buttons:
Button | Name | Purpose |
|---|---|---|
| Explore resources | Located in the top-left corner of the stage, clicking this icon opens the Explorer panel, where you can browse through the resources within the current Environment and create new ones. Within the Explorer, you can also visualize the path within the software and browse through the existing environments. |
Flow filter | If switched on, only the flows and the environments within the current environment will be displayed in the Explorer. If switched off, all the resources (including flows and environments) within the current environment will be displayed in the Explorer. | |
Plus | Located within the explorer pane, hovering this icon allows you to perform different operations within the current Environment.
|
Procedure
Click the Explore resources icon to open the Explorer pane.
Hover over the Plus button.
Select Create new environment.
Enter a unique name for your environment.
Click Create: the new environment will now be added to the list.