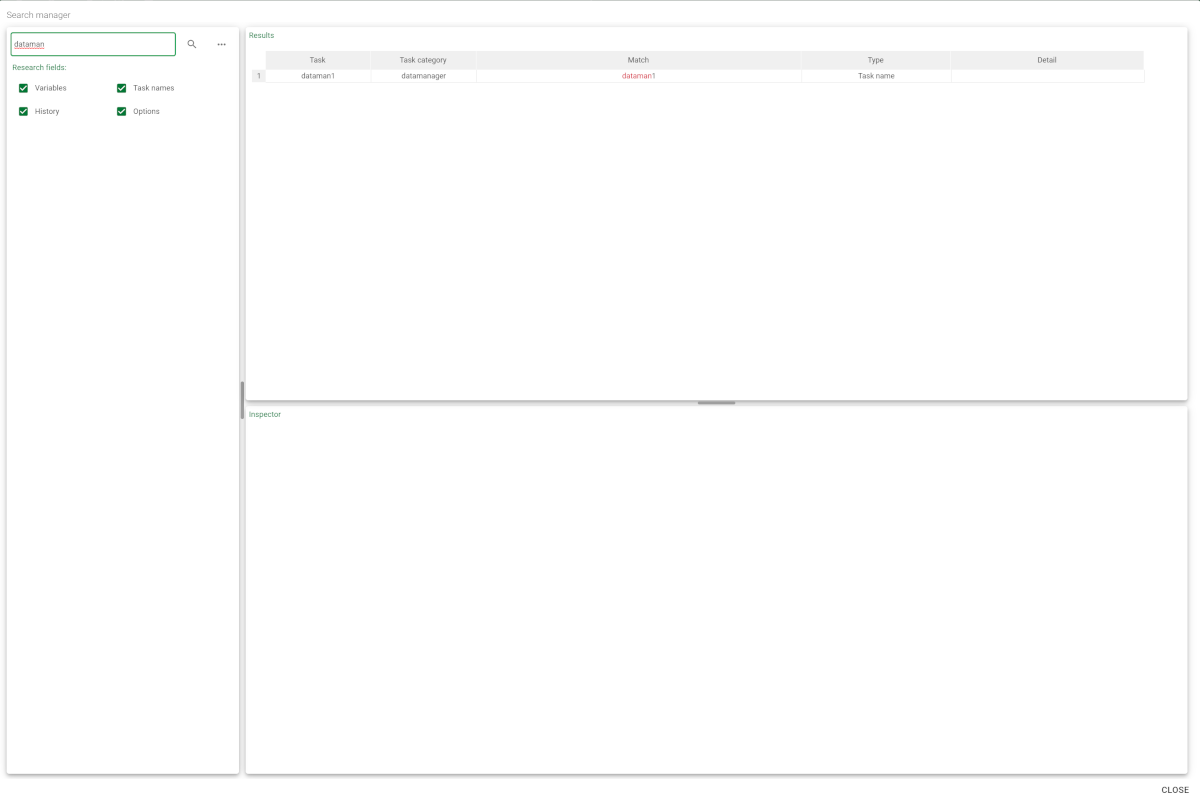Searching Tasks
When you are working with complex flows it is not always easy to find information, such as where is a database view used or where was an attribute originally created.
The search function makes this type of information retrieval easy to do, allowing you to search within task names and their histories.
Another frequent problem is when you want to delete a flow variable, but are unable to do so because it is in use.
Thanks to the search function you can check which tasks use it and decide whether it can effectively be removed, and how.
Prerequisites
you must have created a flow;
Procedure
Click on the Search icon on the stage’s toolbar.
Select all the areas you want to search in the current flow:
variables
task names
histories
options
Enter the word you want to search for in the Search bar and press ENTER (or click on the magnifying glass icon).
If you are looking for a task, you can double click on the row where the task is found to open it.
Advanced options
To improve the search results, click on the three-dotted button next to the magnifying glass icon and modify any of the following options, then repeat the search operation in the previous step in the Search menu.
Section | Option | Description |
|---|---|---|
Search options | Case sensitive | Only words which match the upper/lowercase of the search string will be displayed. |
Match strategy | The following options are available:
| |
History filter | Whole formula | The string you entered will search for matches in both sides of formulas in the History tab. |
Left-hand formula | The string you entered will search for matches in the left-hand side of formulas in the History tab. | |
Right-hand formula | The string you entered will search for matches in the right-hand side of formulas in the History tab. | |
Display options | Sort by flow hierarchy (more time consuming) | The results will be ordered by where they appear within the hierarchy of the flow. |
Results
All the places where the searched word appears, either as a complete word or the beginning or end of a longer word, are displayed in the upper pane. Click on each item to view its specific details below.