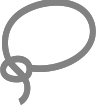Setting how a plot is displayed in the Data Manager
Each plot has a toolbar where you can change the display options of a plot, such as zooming in/out, selecting certain elements to highlight them, or panning in on specific areas.
To view the toolbar buttons in the top-right hand corner, hover the mouse over the plot.
Toolbar buttons
Not all options are available for all plot types.
Icon | Name | Purpose |
|---|---|---|
Download plot as png | To download a .png of the plot. | |
Zoom | To zoom customized areas of the plot. | |
Pan | To move the plot within the frame. | |
Box select | To select a specific part of the plot and to highlight it by drawing a square over it. | |
Lasso select | To select a specific part of the plot and to highlight it by drawing an irregular shape over it. | |
Zoom in | To zoom in on the plot. | |
Zoom out | To zoom out. The zoom is applied to the whole plot | |
Autoscale | To go back to the plot’s original dimensions. | |
Reset axes | If the axes' scale has been modified, this button allows you to go back to the original size of the plot. | |
Toggle spike line | In the curve plot, it allows you to visualize some outlined lines when the pointer is placed on one of the curve’s peaks. | |
Show closest data on hover | If this option is selected, you will be able to visualize the closest value to the point you are hovering over. | |
Compare data on hover | If this option is selected, you will be able to visualize all the values corresponding to the value you are hovering over. This option is useful to make instant comparisons when dealing with presentations. |