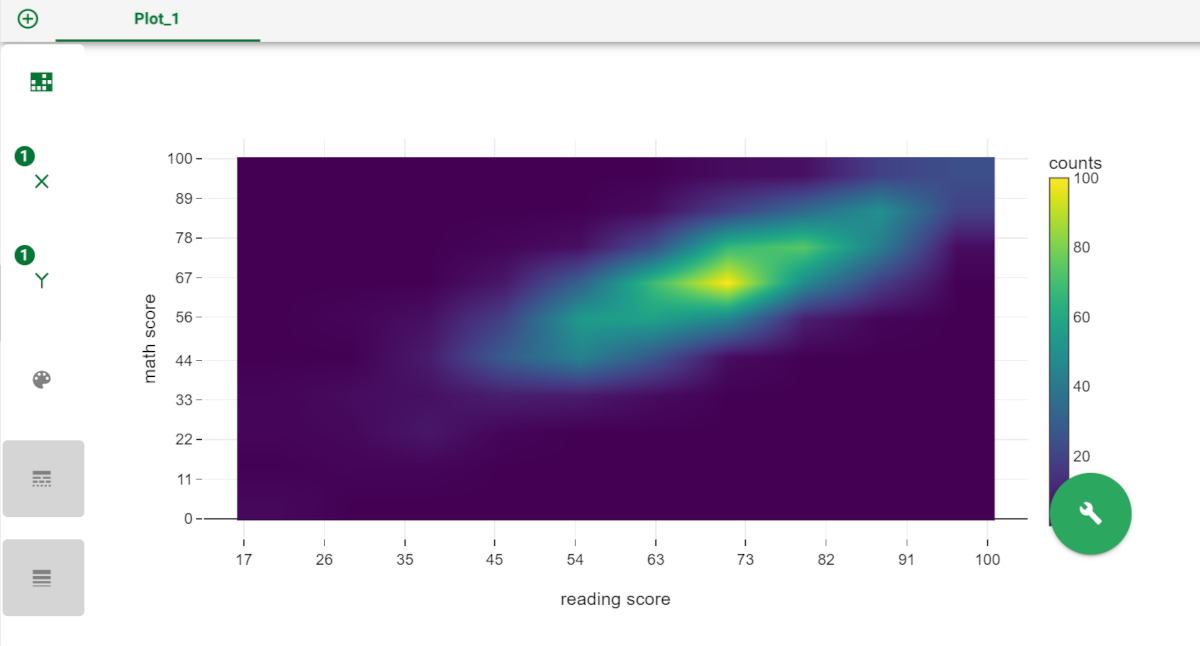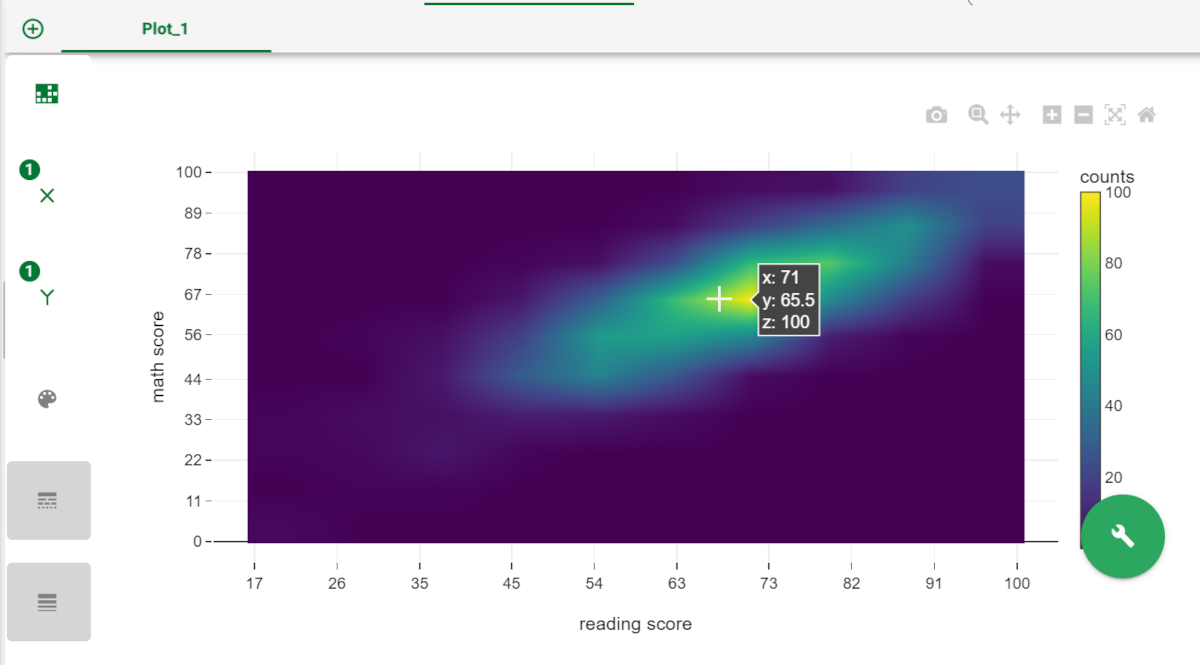Plotting Heat Maps in the Data Manager
A Heat map is a graphical representation of data where the individual values contained in the matrix are represented as colors.
The following plot elements can be used in a heat map:
Plot elements | ||
|---|---|---|
Attribute | Mandatory | Constraints |
x | Either x or y must be specified |
|
y | Either x or y must be specified |
|
color | No | It cannot be a nominal value |
Prerequisites
You must have created a flow;
You must have linked the Data Manager to a task which contains the data to work on.
Procedure
In the Plots tab of the Data Manager, click on the plus button to add a new plot.
Select the plot type and choose the Heat Map.
Drag the required attributes onto either the x or y axis, or both. If you want to build more complex plots, follow the guidelines listed below.
If required, work on the attributes on the plot, for example to modify their values.
Configure the plot options, if required, by right-clicking on the single plot elements' icons.
Hover over each bar to view the number of values it represents. If you place your pointer on the bars, a small box showing the count of the values appears.
Modify the display options, if required.
Click on the wrench button to configure the overall layout settings.
Save and compute the task.
Customization constraints If you drag a second attribute on an element of an existing plot, the first attribute is replaced by the new one; If you drag a second attribute on an element of an existing plot, hold down the CTRL button on your keyboard when dropping the second attribute to create another plot with the new attribute on the chosen element. If you drag a second attribute on an element of an existing plot, hold down the SHIFT button on your keyboard when dropping the second attribute to add the second attribute to the same plot, so that one element will contain two attributes. To know more about the plot’s elements, go to the Elements page.
You can decide to separate the attributes onto two different plots, by right clicking on the attribute and selecting Detach. If you want to merge the two attributes again, right click on the second attribute and select Attach.
Example
The following example uses the Students Performance dataset.
Step | Screenshot |
|---|---|
| |
If you place the pointer on the Heat Map, a small box appears and three values are displayed: x, y, z. In the example here, we placed the pointer on the plot so that the values displayed are: x= 71 (reading score value) y= 65.5 (math score value) z = 100 (counts, that indicates how many times both values together are repeated in the dataset) |