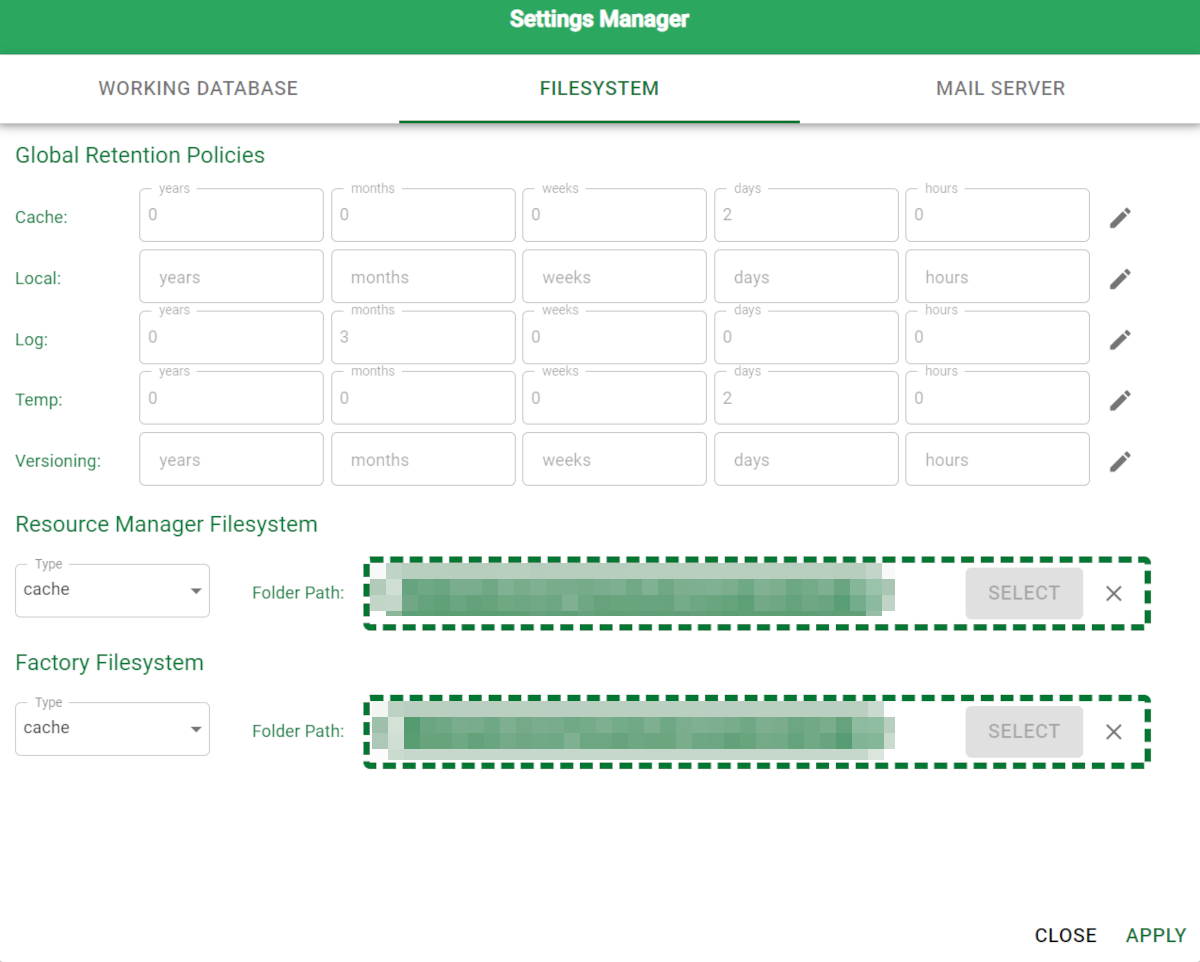Managing Filesystem Policies
In the Settings Manager, you can also set the Filesystem Policies. You can open this section by selecting the Filesystem tab in the Settings Manager.
Only Administrators can edit the Filesystem Policies.
In this section, you can:
change the Global Retention Policy: it is a rule which establishes how long the software will keep the specified folder on your machine.
The specified folder will be deleted upon Rulex Platform’s first run after the expiration date.
Here you can set the retention time for:Cache: Rulex Platform’s temporary items: it usually contains various files referring to operations happened in a short timeframe, for example importing a flow from a remote filesystem. The default retention time is 2 days.
Local: this folder contains various folder types: for example, when creating a flow, a folder is created in the Local folder on your machine. By default, there is no expiration date.
Log: the files recording all the operations performed on the software, divided on a monthly base. The default retention time is 3 months.
Temp: it contains all the temporary files related to the software, so that they aren’t saved on the machine’s temp folder. The default retention time is 2 days.
Versioning: this folder contains a clone of the git branch you create every time you launch a versioning operation, so basically you can find all the auxiliary files needed by git to execute the versioning. By default, there is no expiration date.
change the Resource Manager Filesystem: here you can change its type to cache or versioning, and its folder path. It indicates the Platform’s Filesystem, so the full software’s filesystem. In the standalone version, we strongly recommend you not to modify this folder path.
change the Factory Filesystem: here you can change its type to cache or versioning, and its folder path. It indicates the Factory component’s Filesystem, so it refers only to this component.
Procedure
Open the Settings Manager dialog box by clicking on the user logo icon in the top-right corner of your screen.
Select Manage Settings.
Select the Filesystem tab.
Edit the Global Retention Policies by clicking on the pencil icon, then click on the tick once you’re done editing
Change the Resource Manager Filesystem by deleting the current path and clicking Select to choose the new one.
Change the Factory Filesystem Folder Path by deleting the current path and clicking Select to choose the new one.
Click Apply to save the changes.